Are you experiencing frustration with your PS4 controller not connecting to your console? This issue can be a real buzzkill when you’re in the mood for some gaming. Fear not, though, as we’ve got you covered with this comprehensive troubleshooting guide. Whether you’re dealing with a completely unresponsive controller, intermittent connectivity problems, or issues with specific games, we’ll walk you through the steps to get your controller back in action.
Understanding the PS4 Controller
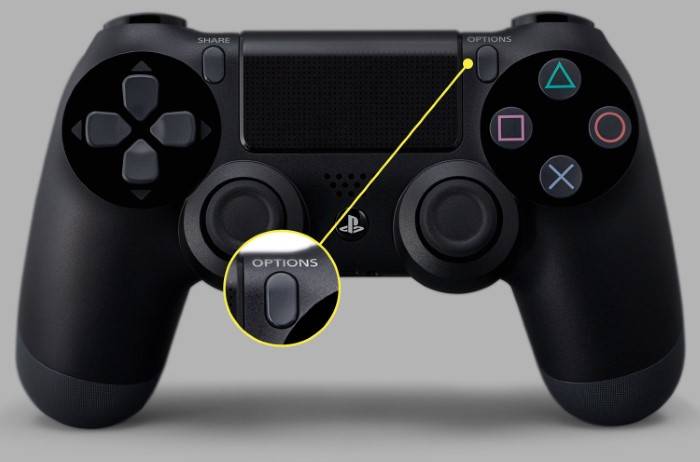
Before diving into troubleshooting, let’s briefly review the components of the PS4 controller. Understanding how it works can help pinpoint the source of any connectivity issues you might encounter.
- Buttons and Sticks: The PS4 controller features various buttons, including the iconic triangle, circle, square, and X buttons, as well as directional sticks, triggers, and bumpers.
- Light Bar: The light bar on the front of the controller serves multiple purposes, including indicating player number and providing feedback during gameplay.
- Bluetooth Connectivity: The controller connects to the PS4 console via Bluetooth, allowing for wireless gameplay.
- USB Port: The controller also has a USB port for charging and connecting directly to the console.
Common Causes of PS4 Controller Connectivity Issues
Several factors can contribute to your PS4 controller not connecting properly. Here are some of the most common culprits:
- Low Battery: If your controller’s battery is low, it may have trouble maintaining a stable connection.
- Bluetooth Interference: Other Bluetooth devices or Wi-Fi signals can interfere with the connection between your controller and the console.
- Software Glitches: Occasionally, software bugs or glitches on either the PS4 console or the controller itself can disrupt connectivity.
- Physical Damage: Dropping or mishandling the controller can cause internal damage that affects its ability to connect.
Check the Battery Level

- Press and hold the PS button on the controller to turn it on.
- If the controller doesn’t turn on or immediately turns off, the battery may be depleted.
- Connect the controller to the PS4 console using a USB cable and allow it to charge for at least 30 minutes.
- Once charged, try using the controller wirelessly again.
Reset the Controller
- Turn off the PS4 console.
- Locate the small reset button on the back of the controller, near the L2 shoulder button.
- Use a small pin or paperclip to press and hold the reset button for 3-5 seconds.
- After resetting, connect the controller to the console via USB and press the PS button to sync it.
Check for Interference
- Move other Bluetooth devices away from the PS4 console and controller.
- If possible, disable Wi-Fi on nearby devices to minimize interference.
- Avoid placing the console near metal objects or electronic appliances that may disrupt the Bluetooth signal.
Update System Software
- Ensure that your PS4 console is running the latest system software.
- Navigate to Settings > System Software Update and follow the on-screen instructions to check for updates.
- Similarly, ensure that your controller’s firmware is up to date by connecting it to the console and following any prompts for firmware updates.
Re-pair the Controller
- On the PS4 console, navigate to Settings > Devices > Bluetooth Devices.
- Select the controller from the list of available devices and choose “Forget Device” to remove it.
- Press and hold the PS button and the Share button simultaneously on the controller until the light bar starts flashing.
- Once flashing, the controller is in pairing mode. Select it from the list of available devices on the PS4 to re-pair it.
Test with Different Games
- Some games may have specific compatibility issues with certain controllers.
- Test the controller with multiple games to determine if the issue is game-specific or applies universally.
- If the controller works with some games but not others, check for game updates or patches that may address compatibility issues.
Consider Hardware Repair
- If none of the above steps resolve the issue and your controller is still under warranty, consider contacting Sony for a repair or replacement.
- Alternatively, third-party repair services may offer solutions for out-of-warranty controllers.
Dealing with a PS4 controller not connecting can be frustrating, but with the right troubleshooting steps, you can often resolve the issue quickly. By checking the battery, resetting the controller, minimizing interference, updating software, re-pairing the controller, testing with different games, and considering hardware repair options, you can get back to gaming in no time. If all else fails, don’t hesitate to reach out to Sony support for further assistance. Happy gaming!


